Che cos'è Unity e a cosa serve?
- Unity è uno dei programmi di creazione di giochi più utilizzati oggi. Scopri di cosa si tratta e a cosa serve e inizia a creare il tuo videogioco con questo tutorial.
- Crea il tuo videogioco con Unity 3D.

Sommario
- Cos'è Unity e a cosa serve?
- Cos'è Unity?
- Per che cosa si usa Unity?
- Esercitazione sull'installazione di Unity
- Hierarchy View o Visualizzazione Gerarchia:
- Scene View o Vista Scena:
- Project View o Visualizzazione Progetto:
- Game View o Vista del Gioco:
- Inspector View o Inspector:
- Console View o Visualizzazione Console:
Cos'è Unity e a cosa serve?
Avrai sicuramente visto il logo Unity quando il videogioco a cui stai per giocare si sta caricando. Ma sai cos'è Unity e a cosa serve? Ti forniamo le chiavi per capire lo scopo di Unity 3D, oltre a un tutorial per iniziare a programmare con Unity 3D.
Cos'è Unity?
Unity è un programma di sviluppo di videogiochi. È un software che ha una serie di routine di programmazione che consentono la progettazione, la creazione e il funzionamento di un ambiente interattivo.
Tra le funzionalità tipiche le seguenti:
- Programma grafico per il rendering 2D e 3D
- Simulazione delle leggi della fisica
- Animazioni
- Suoni
- Intelligenza artificiale
- Programmazione o scripting
- Molto altro ancora...
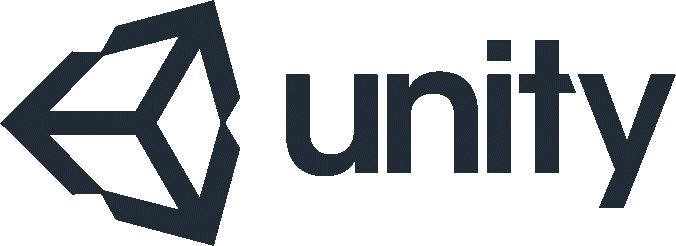
Per che cosa si usa Unity?
Unity, precedentemente chiamato Unity 3D, è un software che comprende tutto il necessario per poter sviluppare videogiochi. Cioè, Unity è uno strumento che ti consente di creare videogiochi per varie piattaforme (PC, console di gioco, cellulari, ecc.) attraverso un editor visivo e la programmazione tramite scripting, con la possibilità di ottenere risultati altamente professionali. Prova di ciò sono i giochi molto famosi creati con Unity; come "Monument Valley", "Grey" o "Cuphead". Inoltre, è ampiamente utilizzato nella maggior parte degli sviluppi di videogiochi mobile.
Uno dei grandi punti di forza di Unity è la sua grande comunità di utenti. Ciò consente l'accesso a una moltitudine di documentazione, forum e community in cui vengono chiesti e risolti dubbi, dove vengono spiegati diversi metodi e nuove tecniche, ecc.
Esercitazione sull'installazione di Unity
Se dopo aver letto tutto questo pensi che sia il momento di affrontare questa sfida, ti aiuteremo. Ti insegneremo come installare Unity e conosceremo l'interfaccia e l'area di lavoro di Unity.
La prima cosa è andare sul sito Web di Unity per scaricare Unity Hub: un'applicazione desktop indipendente che ci consente di gestire in modo ordinato e centralizzato tutte le versioni di Unity che abbiamo installato e i diversi progetti e lavori che stiamo facendo.
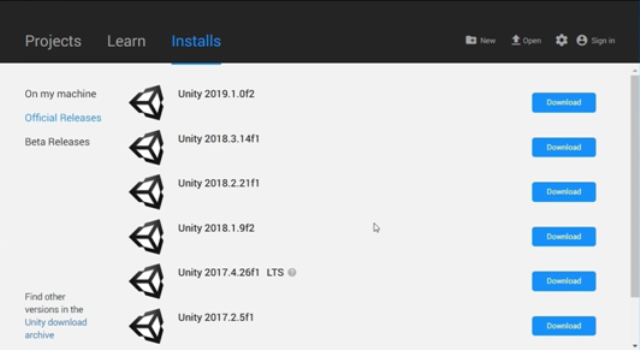
Successivamente, dovremo registrarci e creare un account in Unity.
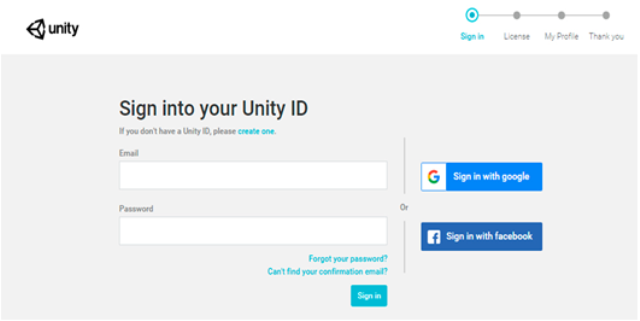
Una volta arrivati alla sezione licenza, scegliamo quella personale, poiché è quella gratuita.
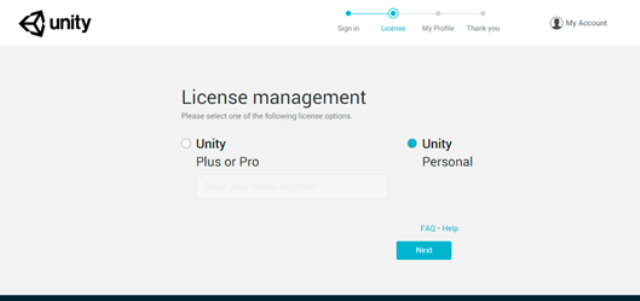
Una volta registrato e installato Unity Hub, è possibile scaricare Unity come tale. Si consiglia di installare la versione più recente che è stabile.
In Unity tutta la creazione ruota attorno al suo editor visivo per creare giochi. Il contenuto del gioco è creato da quell'editor, la sua interfaccia principale.
Una volta aperto Unity, questo è ciò che vedrai, per l'esempio abbiamo aperto un progetto che abbiamo fatto. È l’interfaccia consueta di Unity.
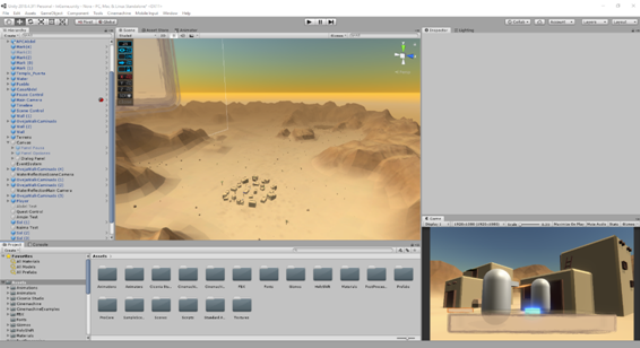
Descriviamo ogni parte:
Hierarchy View o Visualizzazione Gerarchia:
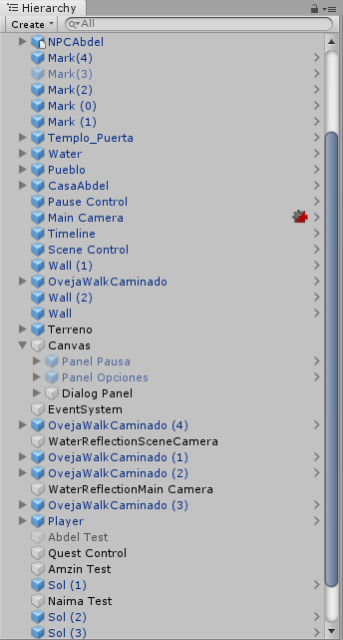
Qui mostriamo tutti gli elementi che abbiamo nella nostra scena, come luci, terreni, giocatori, NPC, limiti mondiali, elementi di controllo, ecc. In questo pannello possiamo creare oggetti o modificare la gerarchia tra di loro. Gli elementi in blu sono quelli preimpostati, anche se oggi non entreremo così tanto nei dettagli.
Scene View o Vista Scena:
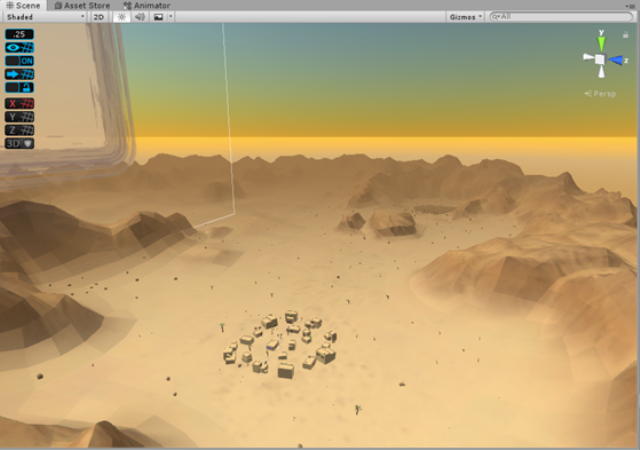
Qui ci viene mostrata la scena, possiamo spostare elementi, spostare la fotocamera e rivedere lo scenario durante la creazione del mondo, è dove vediamo i primi cambiamenti quando lavoriamo.
Project View o Visualizzazione Progetto:
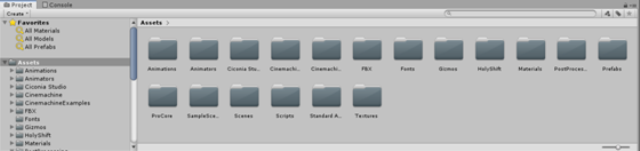
È la cartella del progetto in cui salveremo tutte le nostre risorse, script, modelli, animazioni eccetera. Dovrebbe essere ordinata proprio come il pannello gerarchico. Possiamo trascinare gli oggetti nella vista scena per inserirli in essa e se trasciniamo un oggetto dal pannello gerarchia al progetto creeremo un elemento preimpostato.
Game View o Vista del Gioco:
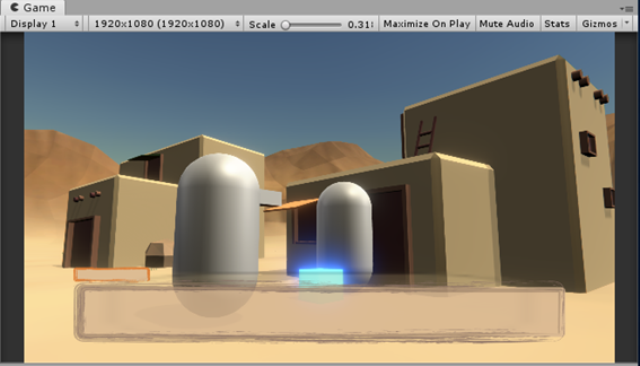
Qui il gioco è mostrato nella sua versione finale, quando si avvia il gioco Unity compilerà gli script e li eseguirà per mostrare come funzionerebbe il progetto, in caso di errore ci avviserà dalla console. Se il nostro prodotto ha controlli, menu di navigazione o qualsiasi elemento interattivo, possiamo testarlo da questa finestra.
Inspector View o Inspector:
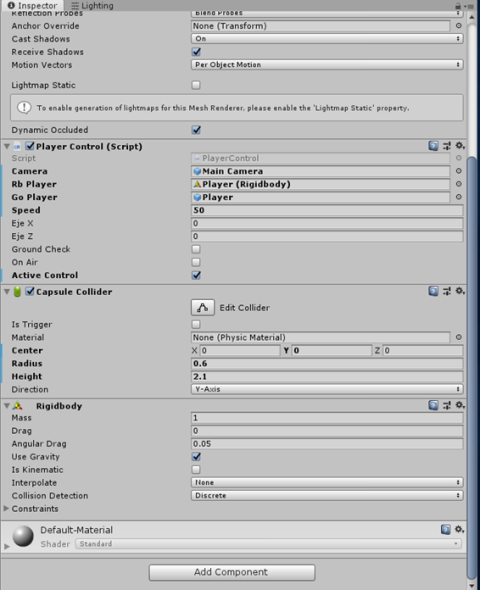
In questa parte verranno mostrate le informazioni dell'oggetto che abbiamo selezionato in quel momento. Verranno visualizzati i componenti, il materiale che hai, gli script associati e la posizione nella scena. Da qui modificheremo le proprietà più immediate dei nostri oggetti. Possiamo bloccare le schede dal lucchetto in alto a destra in modo che non cambino quando si fa clic su un altro oggetto.
Console View o Visualizzazione Console:

Questa parte mostrerà tutti i messaggi di debug o le stampe degli script, nonché gli errori nella compilazione del progetto.
Finora abbiamo visto, in modo molto veloce, l'interfaccia di Unity. È qui che i programmatori di videogiochi trascorrono la maggior parte del loro tempo.
Se vuoi saperne di più, offriamo una formazione specializzata su come utilizzare Unity in maniera professionale per creare i tuoi videogiochi con i nostri corsi di videogiochi. Iscriviti ora!





Questa notizia non ha ancora commenti