Come funziona Blender? Impara a creare un bicchiere da zero!
- Che cos'è Blender e come funziona? Con il nostro tutorial imparerai come realizzare un bicchiere su questo software
- Formazione in ambito videogiochi

Sommario
Blender è un software gratuito di modellazione 3D che permette di dar sfogo alla propria creatività, grazie a questo programma potrai realizzare modelli e scene tridimensionali o addirittura creare delle animazioni. Inoltre, saper utilizzare Blender significa possedere delle competenze specifiche per lavorare in diverse industrie, tra cui cinema, animazione, design e, ovviamente, i videogiochi. Di conseguenza, pensare di investire il proprio tempo nell’apprendere come funziona questo programma, potrebbe portare un vantaggio significativo nella ricerca di nuove opportunità di lavoro.
In questo articolo, spiegheremo illustreremo quali sono le potenzialità di Blender e come realizzare un bicchiere utilizzando questo software.
SCOPRI I NOSTRI CORSI DI VIDEOGIOCHI
Come inserire una mesh su Blender
Dopo aver installato Blender, avvia il programma. Al centro dello schermo, troverai un cubo che potrai eliminare selezionandolo e premendo X, questo elemento prende il nome di “mesh”. La mesh è una struttura tridimensionale composta da vertici spigoli e facce ed è la base che compone qualsiasi creazione.
Per realizzare il nostro bicchiere, scegliamo una figura cilindrica, quindi andiamo sul menu “Aggiungi”, poi “Mesh” e "Cilindro".
Per una migliore resa a livello di modellazione, nel menu in basso premere su “Aggiungi cilindro”, poi "Tipo di riempimento" e "Triangolo a ventaglio".
Come inserire una reference su Blender
Una guida visiva è fondamentale per facilitare il processo di modellazione, infatti un’immagine di riferimento può aiutarti a rispettare le proporzioni e a replicare i dettagli in maniera precisa. Su Blender, è possibile inserire una reference che potrà essere replicata in modo tridimensionale con il notro modello. È quindi consigliabile scegliere un’immagine di alta qualità, in modo che le caratteristiche dell’oggetto siano subito evidenti.
Dal menu “Aggiungere”, selezionare “Immagine” e “Riferimento”, poi caricare l’immagine desiderata.
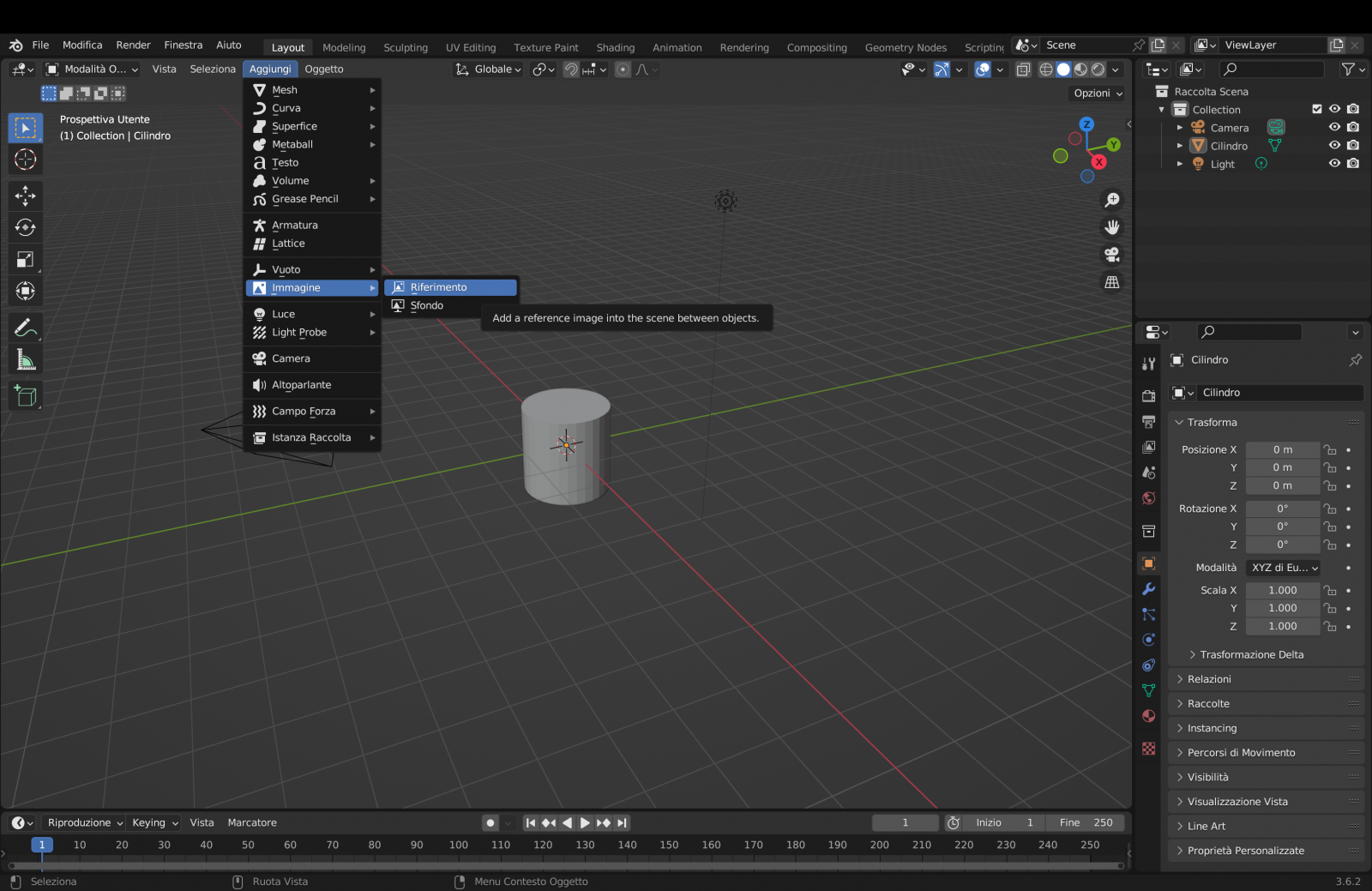
Adesso sarà possibile sistemare l’immagine in base alle tue necessità, ma è importante fare in modo che la reference e il cilindro combacino.
Per visualizzare l’immagine di riferimento, si può passare in modalità Vista Wildframe premendo contemporaneamente i pulsanti Z e 4.
Come modellare la mesh
Per allungare la mesh lungo il bicchiere e adattarla a questo, è possibile utilizzare due metodi:
- Usare l’opzione SCALE sull’asse Z.
- Selezionare le facce e usare la funzione GRAB per trascinarle nei punti desiderati.
Entrambi i metodi permetteranno di raggiungere lo stesso risultato, in questo caso usiamo la funzione GRAB che permette maggiore libertà di adattamento. Quando si sceglie SCALE, la mesh viene ridimensionata mantenendola nella stessa posizione e se la reference non è in linea con la mesh, il cilindro potrebbe non potrebbe essere scalato in maniera precisa.
Selezioniamo prima con il mouse il vertice al centro della mesh e poi bisogna cliccare e premere CTRL contemporaneamente. Impostiamo la funzione GRAB con il tasto G e poi premiamo Z per allungarlo lungo l’asse dove si trova. Ripetere lo stesso processo selezionando il vertice inferiore.
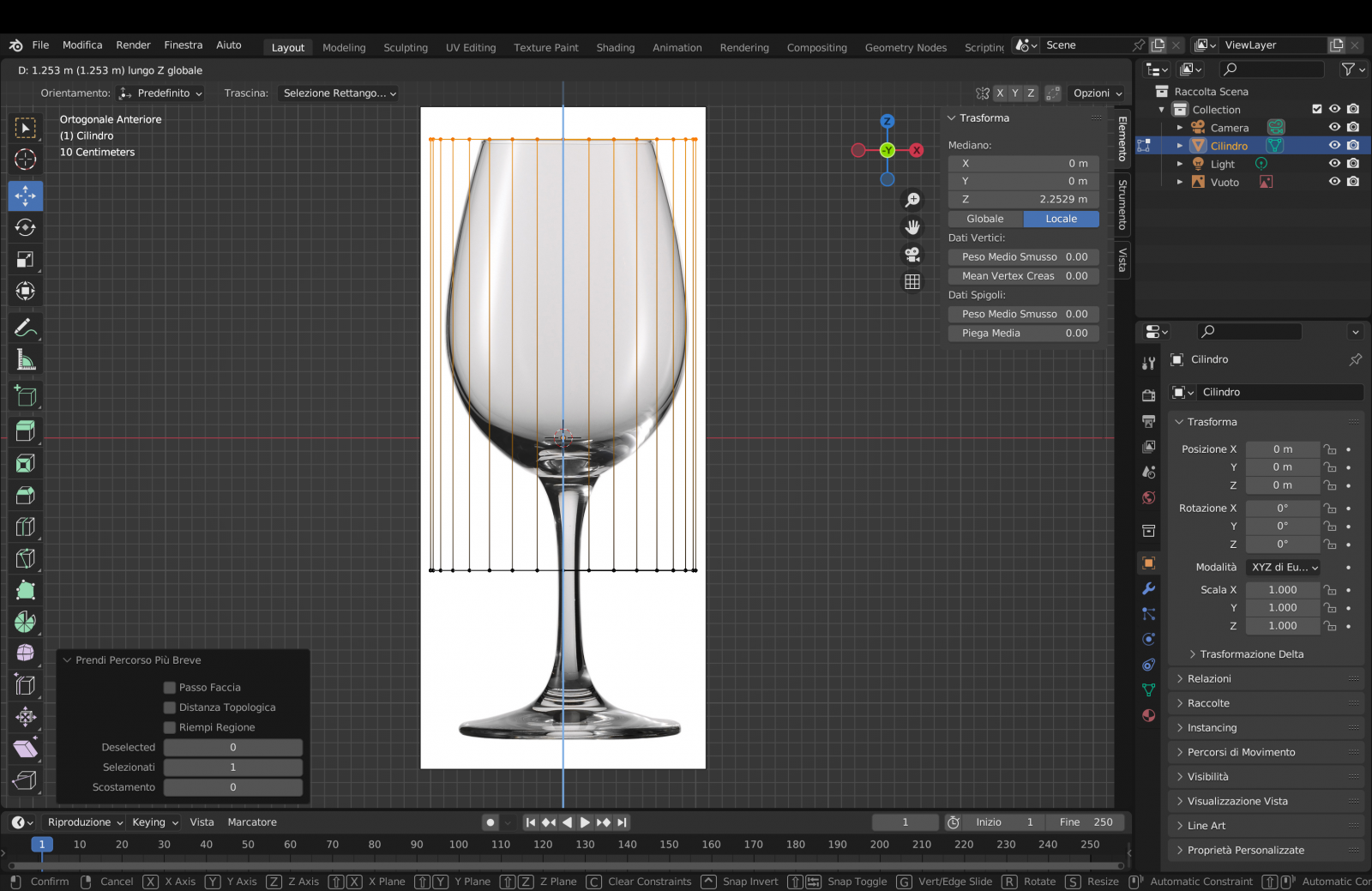
Ora che la mesh è stata adattata alla reference, è possibile passare alla fase di modellazione.
Premendo Ctrl+R appare una linea di taglio per scalare nei vari punti, il numero delle linee può essere aumentato con la rotella del mouse. Una volta selezionato il numero desiderato, disponiamo le linee di taglio lungo le curve del bicchiere:
- con il tasto sinistro del mouse confermiamo e trasciniamo la linea di taglio
- confermiamo la posizione con un altro clic
Per adattare la parte superiore del bicchiere alla reference, facciamo SCALE sull’asse X e Y. Premendo S e shift+Z, blocchiamo la mash sull’asse Z, poi la trasciniamo verso il centro per farla aderire con l’immagine del bicchiere e ripetiamo questa operazione con tutte le linee di taglio.

Una volta terminato di modellare, torniamo in modalità Oggetto e mettiamo in presentazione Solid (Z+6). Nascondiamo la reference dalla sezione Collection cliccando sull’icona Vista.
Possiamo notare che le facce sono molto evidenti, quindi, per rendere l’oggetto più liscio, clicchiamo sulla mesh con il tasto destro del mouse e applichiamo “Shade Auto Smooth”
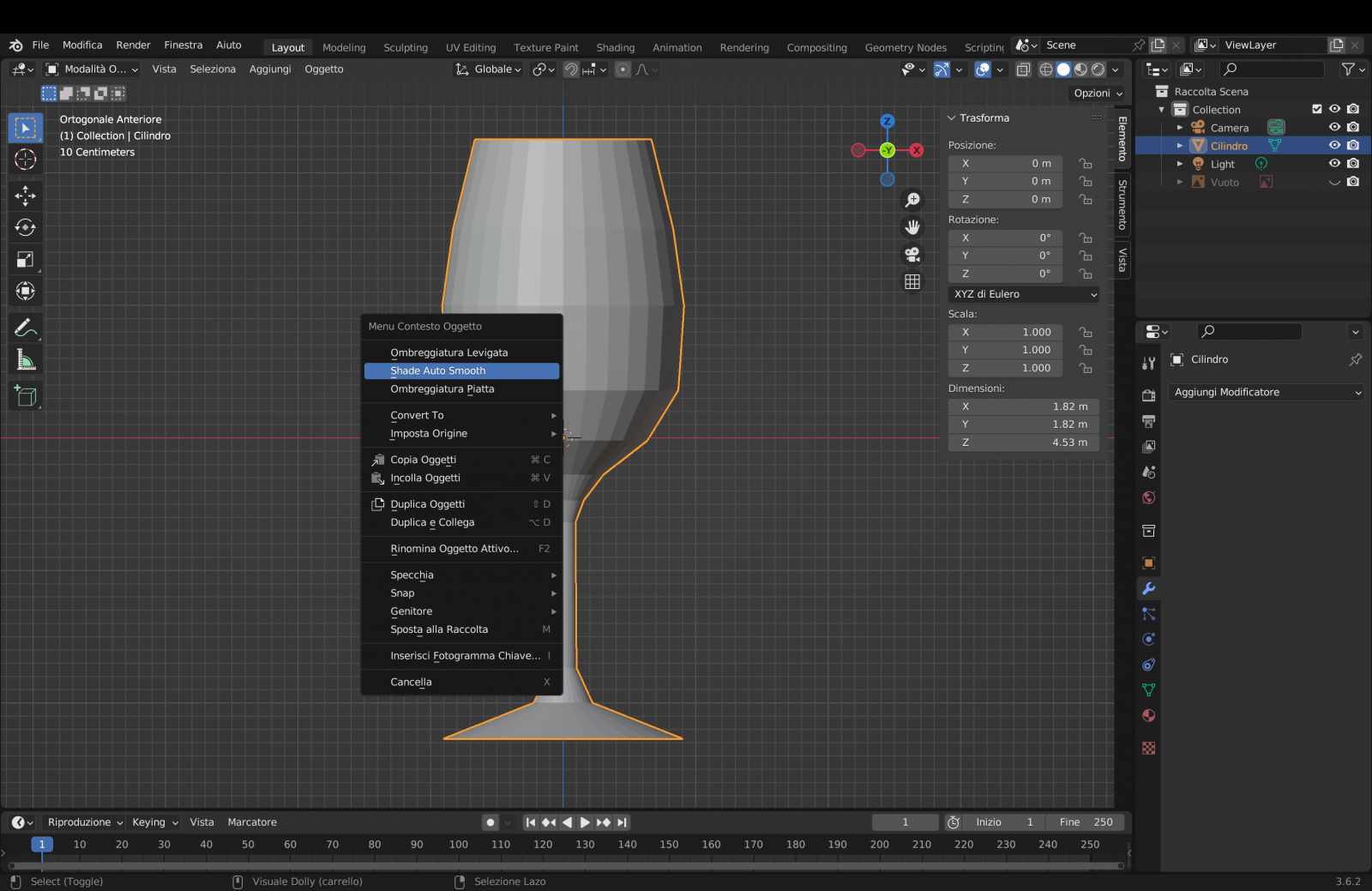
Il nostro bicchiere, però, risulta ancora spigoloso, quindi apriamo il menu Modifiers presente a destra. Clicchiamo su “Aggiungi modificatori” e applichiamo “Suddivisione Superficie”. Qui in Level View possiamo aumentare il numero di facce e lo impostiamo a 2.
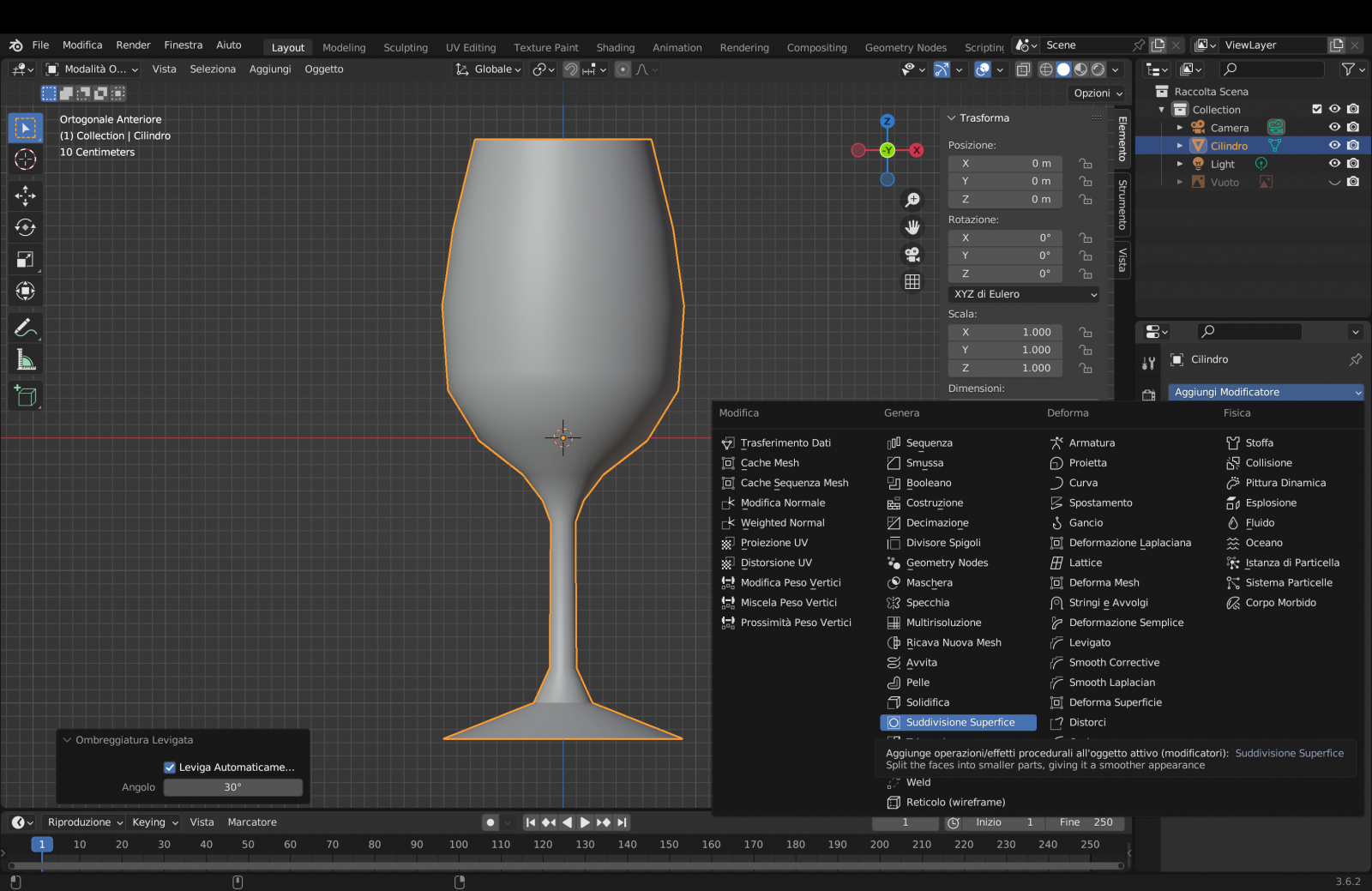
I bordi del bicchiere si sono arrotondati, quindi torniamo in Modalità Modifica e con Ctrl+R aggiungiamo delle linee di taglio vicino al bordo superiore e inferiore.
Per rimuovere la parte superiore del bicchiere, sempre in Modalità Modifica, selezioniamo “Modo selezione” e qui possiamo selezionare le facce. Ne selezioniamo una e con il tasto SHIFT e selezioniamo il resto. Dopo di che cancelliamo le facce con il pulsante X, in questo modo il bicchiere è concavo.
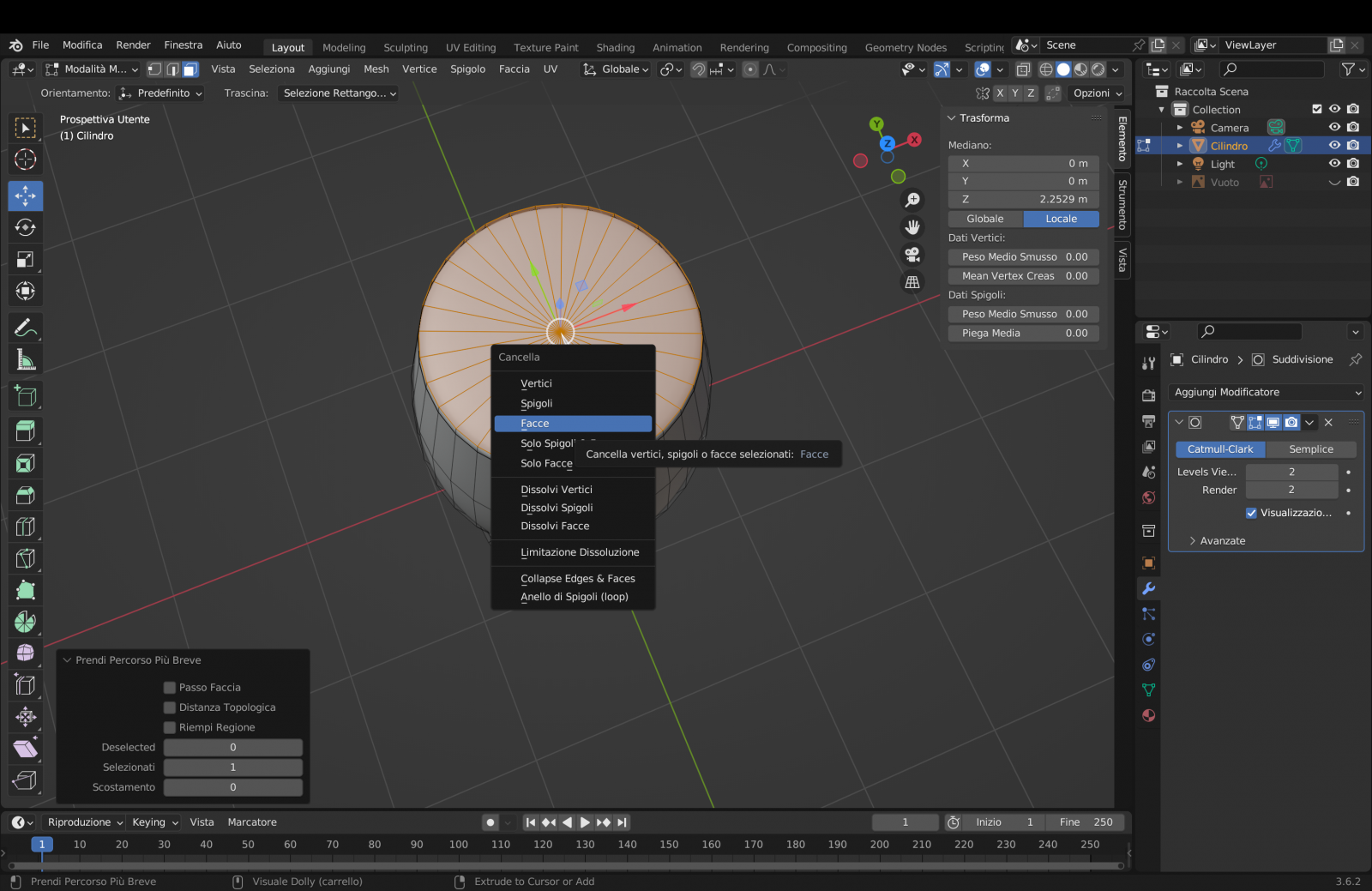
Come mpostare le caratteristiche fisiche di un oggetto
Abbiamo realizzato la forma del bicchiere, ma se vogliamo renderlo ancora più realistico, possiamo impostare alcune caratteristiche.
Dal menu Materials, selezioniamo tutte le caratteristiche fisiche del materiale che vogliamo replicare. Con i pulsanti Z+2, si apre il menu dove selezioniamo Material Preview.
Dal momento che vogliamo creare un bicchiere di vetro, è possibile selezionare delle opzioni già esistenti in Material, così sostituiamo "Generico" con "Vetro BSDF". Impostiamo il colore che vogliamo (in questo caso celeste) e definiamo i parametri per raggiungere il risultato desiderato.

Il tuo bicchiere è pronto! Ricordati di salvare spesso mentre lavori sul tuo progetto!

Libera la tua immaginazione
Imparare ad utilizzare Blender permette di entrare nel mondo della modellazione 3D e dell'animazione, si tratta di un software che aiuta non solo di potenziare le proprie capacità artistiche e cognitive, ma anche apre le porte a potenziali opportunità professionali nell’ambito dei videogiochi o dell’animazione.
Se anche tu vuoi creare animazioni coinvolgenti e dare vita a mondi e personaggi nuovi, il Corso di Disegno e Modellazione 3D di MasterD ti aiuterà a dar sfogo alla tua creatività!





Questa notizia non ha ancora commenti